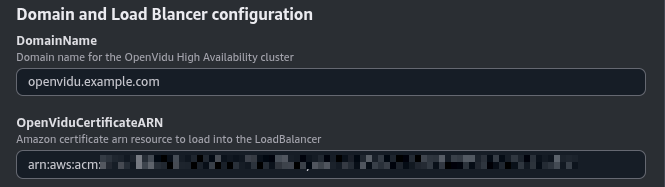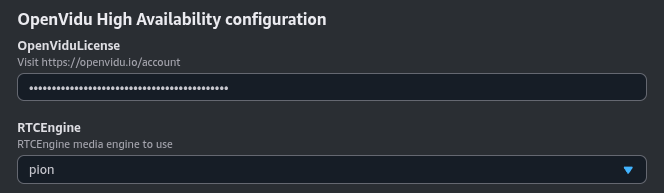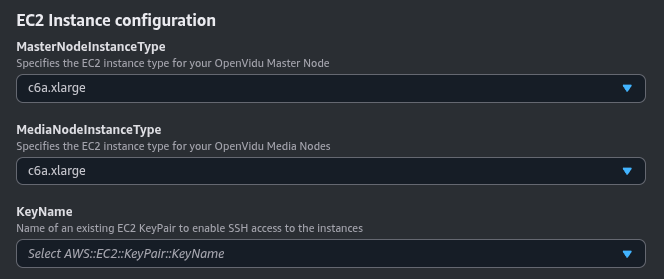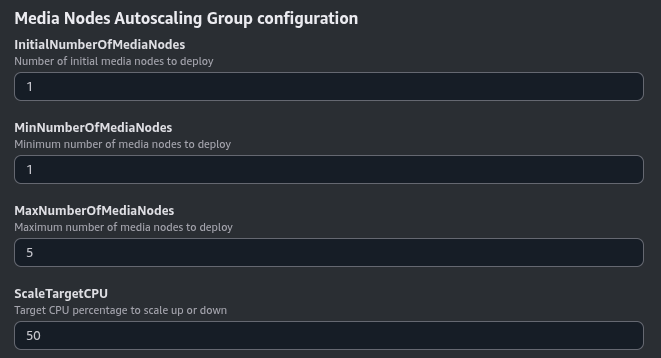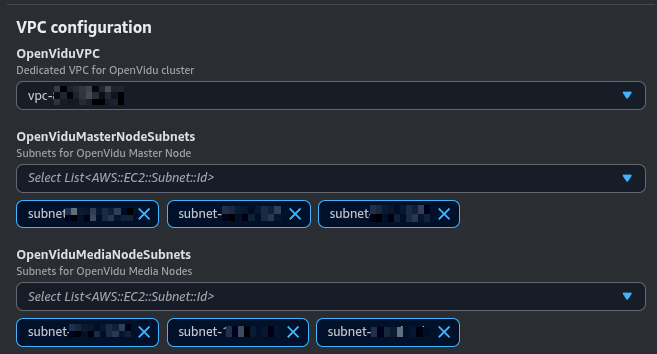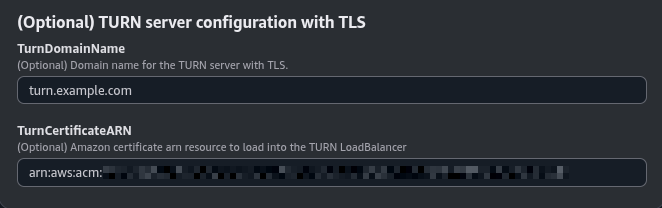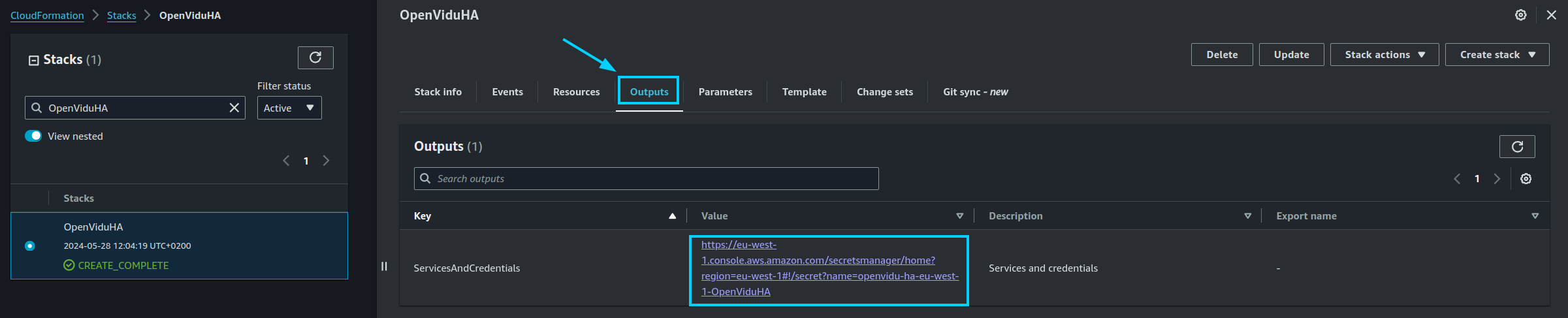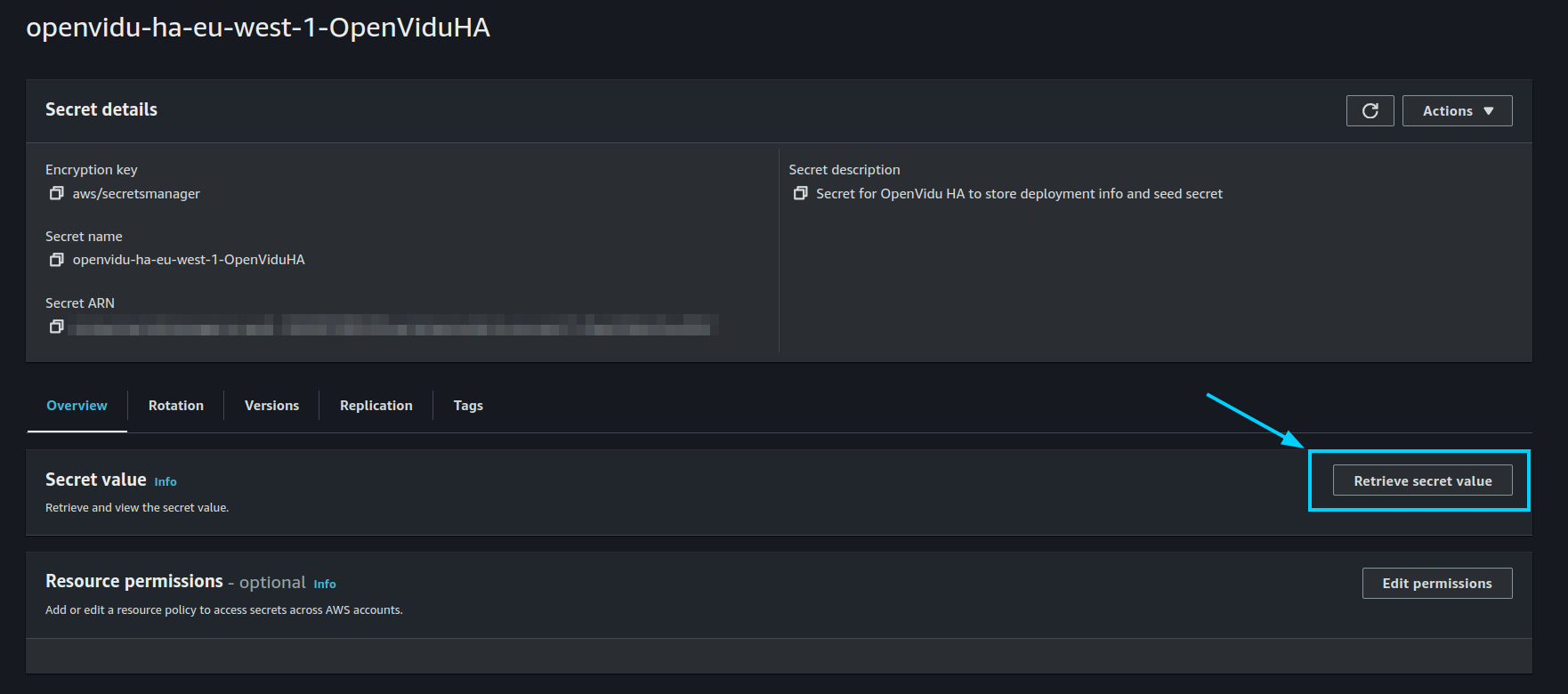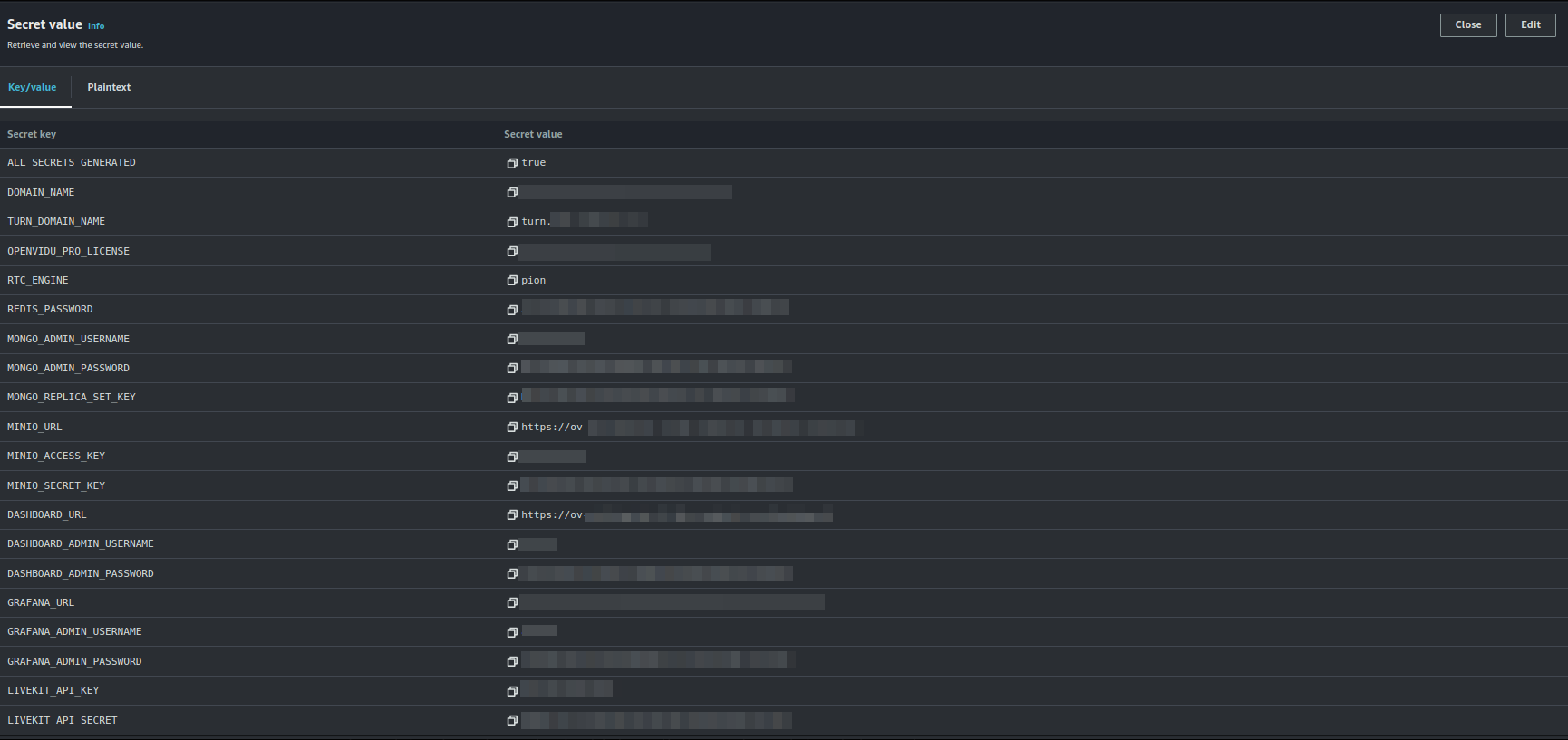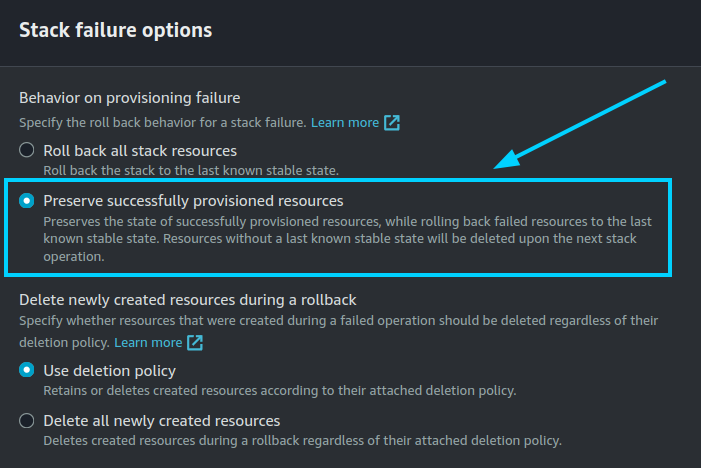OpenVidu High Availability Installation: AWS#
Info
OpenVidu High Availability is part of OpenVidu PRO. Before deploying, you need to create an OpenVidu account to get your license key. There's a 15-day free trial waiting for you!
This section contains the instructions to deploy a production-ready OpenVidu High Availability deployment in AWS. Deployed services are the same as the On Premises High Availability Installation but automate the process with AWS CloudFormation.
First of all, import the template in the AWS CloudFormation console. You can click the following button...
...or access your AWS CloudFormation console and manually set this S3 URL in the Specify template section:
This is how the architecture of the deployment looks like.

- The Load Balancer distributes HTTPS traffic to the Master Nodes.
- If RTMP media is ingested, the Load Balancer also routes this traffic to the Media Nodes.
- WebRTC traffic (SRTP/SCTP/STUN/TURN) is routed directly to the Media Nodes.
- An autoscaling group of Master Nodes is created with a fixed number of 4 Master Nodes. It must always have 4 Master Nodes to ensure high availability.
- An autoscaling group of Media Nodes is created to scale the number of Media Nodes based on the system load.

- The Load Balancer distributes HTTPS traffic to the Master Nodes.
- If RTMP media is ingested, the Load Balancer also routes this traffic to the Media Nodes.
- WebRTC traffic (SRTP/SCTP/STUN/TURN) is routed directly to the Media Nodes.
- An additional Load Balancer is created to route TURN over TLS traffic to the TURN server running on the Media Nodes. It is used to allow users behind restrictive firewalls to connect to the Media Nodes.
- An autoscaling group of Master Nodes is created with a fixed number of 4 Master Nodes. It must always have 4 Master Nodes to ensure high availability.
- An autoscaling group of Media Nodes is created to scale the number of Media Nodes based on the system load.
CloudFormation Parameters#
Depending on your needs, you need to fill the following CloudFormation parameters:
Domain and Load Balancer configuration#
In this section, you need to specify the domain name and the SSL certificate to use from AWS Certificate Manager.
The parameters in this section might look like this:
Set the DomainName parameter to the domain name you intend to use for your OpenVidu deployment. Ensure this domain is not currently pointing to any other service; you can temporarily point it elsewhere.
For the OpenViduCertificateARN parameter, specify the ARN of the SSL certificate you wish to use. This certificate should be created in the AWS Certificate Manager and configured for the domain specified in DomainName.
OpenVidu HA Configuration#
In this section, you need to specify some properties needed for the OpenVidu HA deployment.
The parameters in this section might appear as follows:
Make sure to provide the OpenViduLicense parameter with the license key. If you don't have one, you can request one here.
For the RTCEngine parameter, you can choose between Pion (the engine used by LiveKit) and Mediasoup (experimental).
Warning
mediasoup integration in OpenVidu is experimental, and should not be used in production environments. There are some limitations that are currently being worked on, expected to be ironed out in the near future.
EC2 Instance Configuration#
You need to specify some properties for the EC2 instances that will be created.
The parameters in this section may look like this:
Simply select the type of instance you want to deploy at MasterNodeInstanceType and MediaNodeInstanceType, the SSH key you want to use to access the machine at KeyName, and the Amazon Image ID (AMI) to use at AmiId.
By default, the parameter AmiId is configured to use the latest Amazon Linux AMI, so ideally you don’t need to modify this.
Media Nodes Autoscaling Group Configuration#
The number of Media Nodes can scale up or down based on the system load. You can configure the minimum and maximum number of Media Nodes and a target CPU utilization to trigger the scaling up or down.
The parameters in this section may look like this:
The InitialNumberOfMediaNodes parameter specifies the initial number of Media Nodes to deploy. The MinNumberOfMediaNodes and MaxNumberOfMediaNodes parameters specify the minimum and maximum number of Media Nodes that you want to be deployed.
The ScaleTargetCPU parameter specifies the target CPU utilization to trigger the scaling up or down. The goal is to keep the CPU utilization of the Media Nodes close to this value. The autoscaling policy is based on Target Tracking Scaling Policy.
VPC Configuration#
In this section, you need to specify the VPC and Subnet configuration for the deployment.
The parameters in this section may look like this:
The OpenViduVPC parameter specifies the VPC where the deployment will be created.
The OpenViduMasterNodeSubnets specifies the subnets where the Master Nodes will be deployed. You can specify a maximum of 4 subnets.
The OpenViduMediaNodeSubnets specifies the subnets where the Media Nodes will be deployed. There is no limit on the number of subnets you can specify.
Warning
- It is recommended to deploy in a region with at least 4 availability zones and deploy the Master Nodes in 4 subnets, one in each availability zone. This is to ensure high availability.
- You must use public subnets for the Master Nodes and Media Nodes and have enabled the auto-assign public IP option.
(Optional) TURN server configuration with TLS#
This section is optional. It is useful when your users are behind a restrictive firewall that blocks UDP traffic.
The parameters in this section may look like this:
Set the TurnDomainName parameter to the domain name you intend to use for your TURN server. Ensure this domain is not currently pointing to any other service; you can temporarily point it elsewhere.
For the TurnCertificateARN parameter, specify the ARN of the SSL certificate you wish to use. This certificate should be created in the AWS Certificate Manager and configured for the domain specified in TurnDomainName.
Volumes Configuration#
In this section, you need to specify the configuration for the EBS volumes that will be created for the Master Nodes. Master Nodes will host all the recordings and metrics data replicated across all of them. The disk size of the EBS volumes is the same for all Master Nodes.
The parameters in this section may look like this:
The RetainVolumes parameter specifies whether the EBS volumes should be retained when the stack is deleted. If you set this parameter to true, the EBS volumes will not be deleted when the stack is deleted. This is useful if you want to keep the recordings and metrics data after deleting the stack. If you set this parameter to false, the EBS volumes will be deleted when the stack is deleted. In any case, it is recommended to create a snapshot backup policy.
The DiskSize parameter specifies the size of the EBS volumes in GB.
Deploying the Stack#
When you are ready with your CloudFormation parameters, just click on "Next", specify in "Stack failure options" the option "Preserve successfully provisioned resources" to be able to troubleshoot the deployment in case of error, click on "Next" again, and finally "Submit".
When everything is ready, you will see the following links in the "Outputs" section of CloudFormation:
Deployment Credentials#
The Output Key ServicesAndCredentials of the previous section points to an AWS Secret Manager secret that contains all URLs and credentials to access the services deployed. You can access the secret by clicking on the link in the Output Value column.
Then, click on Retrieve secret value to get the JSON with all the information.
To point your applications to your OpenVidu deployment, check the values of the JSON secret. All access credentials of all services are defined in this object.
Your authentication credentials and URL to point your applications would be:
-
Applications developed with LiveKit SDK:
- URL: The value in
.envofDOMAIN_NAMEas a URL. It could bewss://openvidu.example.io/orhttps://openvidu.example.io/depending on the SDK you are using. - API Key: The value in
.envofLIVEKIT_API_KEY - API Secret: The value in
.envofLIVEKIT_API_SECRET
- URL: The value in
-
Applications developed with OpenVidu v2:
- URL: The value in
.envofDOMAIN_NAMEas a URL. For example,https://openvidu.example.io/ - Username:
OPENVIDUAPP - Password: The value in
.envofLIVEKIT_API_SECRET
- URL: The value in
Troubleshooting Initial CloudFormation Stack Creation#
If something goes wrong during the initial CloudFormation stack creation, your stack may reach the CREATE_FAILED status for multiple reasons. It could be due to a misconfiguration in the parameters, a lack of permissions, or a problem with the AWS services. When this happens, the following steps can help you troubleshoot the issue and identify what went wrong:
-
While deploying the stack, make sure at "Stack failure options" you have selected the option "Preserve successfully provisioned resources" to be able to troubleshoot the deployment in case of an error.
-
Check if the EC2 instance or instances are running. If they are not, check the CloudFormation events for any error messages.
-
If the EC2 instance or instances are running, SSH into the instance and check the logs of the following files:
/var/log/cloud-init-output.log/var/log/cloud-init.log
These logs will give you more information about the CloudFormation stack creation process.
-
If everything seems fine, check the status and the logs of the installed OpenVidu services in all the Master Nodes and Media Nodes.
Configuration and administration#
When your CloudFormation stack reaches the CREATE_COMPLETE status, your OpenVidu High Availability deployment is ready to use. You can check the Configuration and Administration section to learn how to manage your deployment.